Before you think of upgrading to iOS 10, You should do the following.
Check to see if your iOS Device is Compatible
iOS 10 will be released as a free upgrade for the following devices:
- iPad 4 and later (ie, iPad 4, iPad Air, iPad Air 2, iPad Pro (9.7in and 12.9in)
- iPad mini 2 and later (iPad mini 2, iPad mini 3, iPad mini 4)
- iPod touch 6th generation
- iPhone 5 and later (iPhone 5, iPhone 5c, iPhone 5s, iPhone 6, iPhone 6 Plus, iPhone 6s, iPhone 6s Plus, iPhone SE)
You can identify your device by going to these links: iPhone, iPad, iPod Touch
Backup your iOS Device
Backing up your device will ensure that you have a copy of your data just in case of a lost, stolen or damaged device. There are two ways to backup your device: iCloud or iTunes.
iCloud
• Stores backups in iCloud
• Offers up to 1TB of storage (your first 5GB are free)
• Always encrypts your backups
• Lets you create and use backups from anywhere with Wi-Fi
iTunes
• Stores backups on your Mac or PC
• Storage depends on your Mac or PC’s available space
• Offers encrypted backups (off by default)
• Lets you create and use backups from your Mac or PC
Backup your data through iCloud
- Connect your device to a Wi-Fi network.
- Tap Settings, then scroll down and tap iCloud.
- Scroll down, tap Backup, and make sure that iCloud Backup is turned on.
- Tap Back Up Now. Stay connected to your Wi-Fi network until the process completes.
- Make sure that the backup finished: Tap Settings > iCloud > Storage > Manage Storage, then select your device. The backup should appear in the details with the time and backup size.
Backup your data through iTunes
- Open iTunes and connect your device to your computer.
- A message asks for your device passcode, enter the passcode for your device. If you are asked to Trust This Computer, Tap Trust and follow the onscreen steps.
- Select your iPhone, iPad, or iPod when it appears in iTunes.
- If you want to save Health and Activity data from your iOS device or Apple Watch, you need to encrypt your backup: Select the box called Encrypt [device] backup and create a memorable password.
Note: Write down your password and store it somewhere safe, because there’s no way to recover your iTunes backups without this password.
If you don’t need to save your Health and Activity data, you can make a backup that isn’t encrypted. Just click Back Up Now.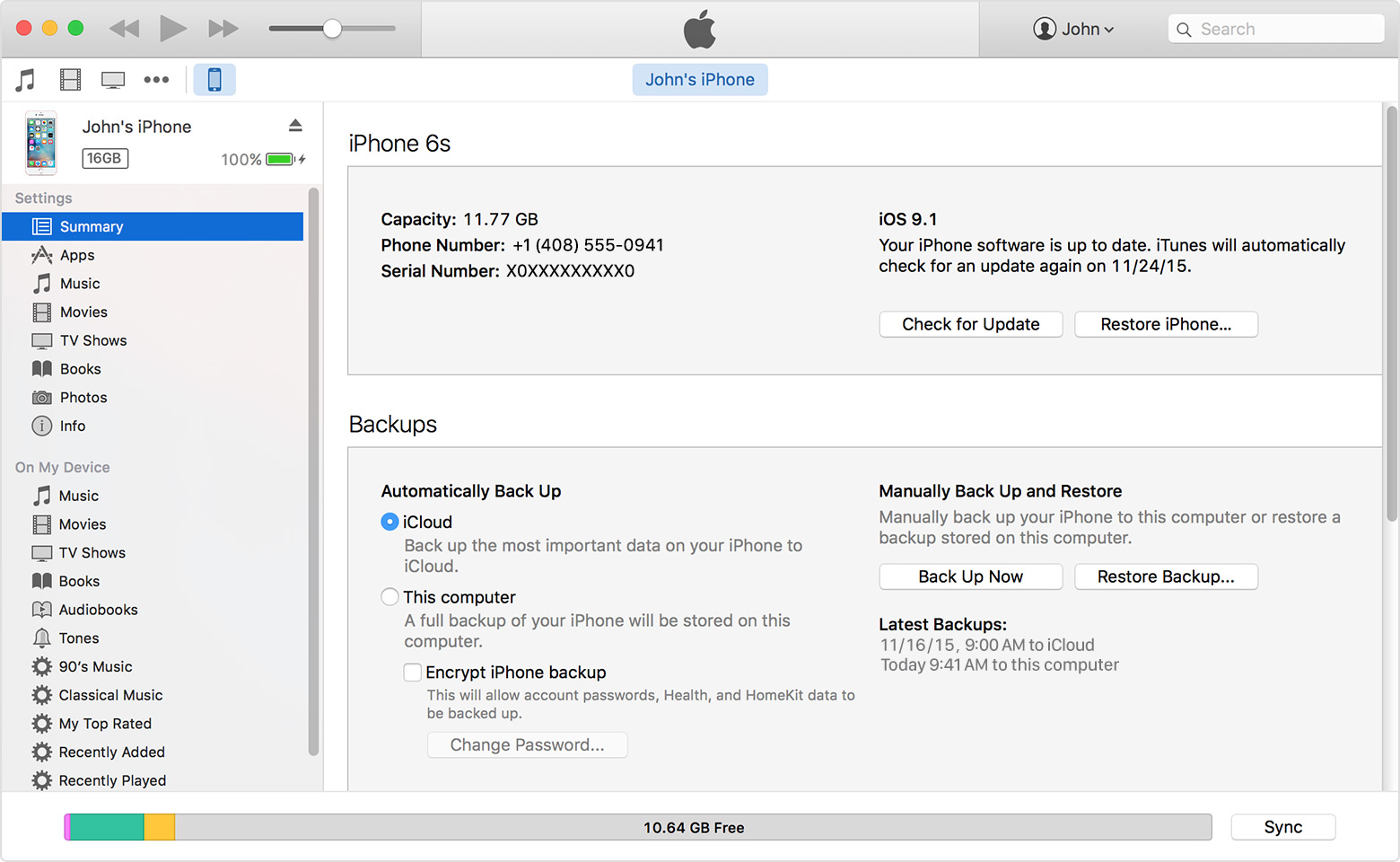
- After the process ends, you can see if your backup finished successfully in iTunes Preferences > Devices. You should see the name of your device with the date and time that iTunes created the backup. If you encrypted your backup, you should also see a lock beside the name of your device.
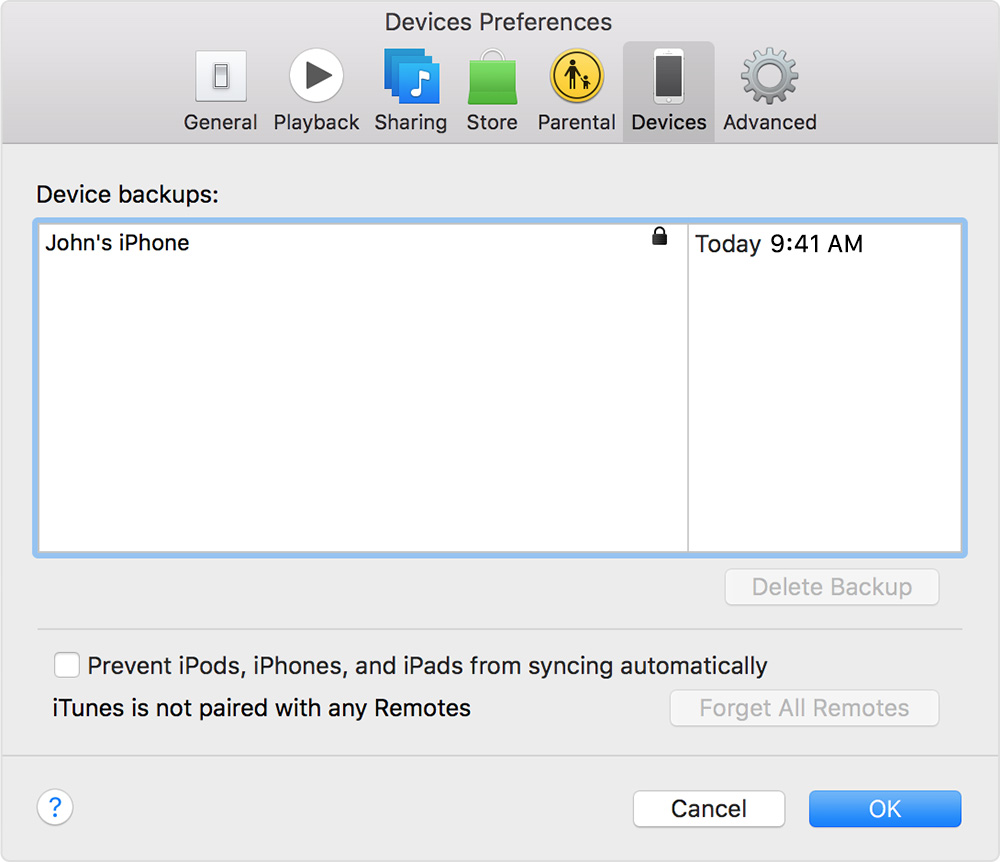
Passcode
If you have a passcode set up on your device, you’ll need to know your passcode to do the update to iOS 10. If you have forgotton your passcode, click on this knowledgebase article from Apple:
https://support.apple.com/en-us/ht204306
Apple ID
Your Apple ID is the account that you use to access Apple services like the App Store, Apple Music, and iCloud. You need to enter your Apple ID and password after upgrading to iOS 10. If you do not know your Apple ID or forgot your pasword to your Apple ID, you can to this website here to reset the password or to recover your Apple ID.
https://iforgot.apple.com/password/verify/appleid
You can download the PDF from here.