Technical professionals. Trusted advisors. Certified expertise.
HCS Blog
Did You Know You Can Make a Video of Anything on Your iPhone or iPad Screen?
You know how to use the Camera app on your iPhone or iPad to take a video, but did you know that you can also record a video of what happens on the screen of your device? That’s useful if you’re trying to explain the steps of some technical process to a friend or show a tech support rep what’s going wrong in an app or Web site. You could also use a screen recording to copy a video from Facebook, for instance, that you want to send to a social media–averse friend.
First, to get set up, go to Settings > Control Center > Customize Controls and tap the green + button next to Screen Recording to add it to the list of controls that appear in Control Center. Drag it in the list to rearrange where its round Record button will show up in Control Center. Here’s a screen recording showing those steps:
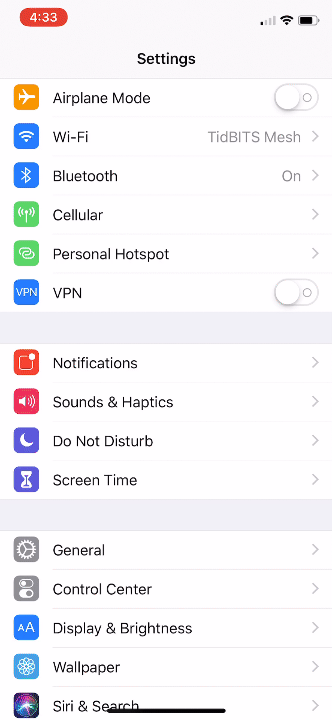
Making your first screen recording is simple. Follow these steps:
Open Control Center. (Swipe up from the bottom edge of the screen, or, if you’re using an iPhone X or later, or an iPad running iOS 12, swipe down from the top-right corner of the screen.) Press deeply on the Screen Recording button to open a menu. If you want to record your voice via the microphone as well, tap the Microphone button to turn it on.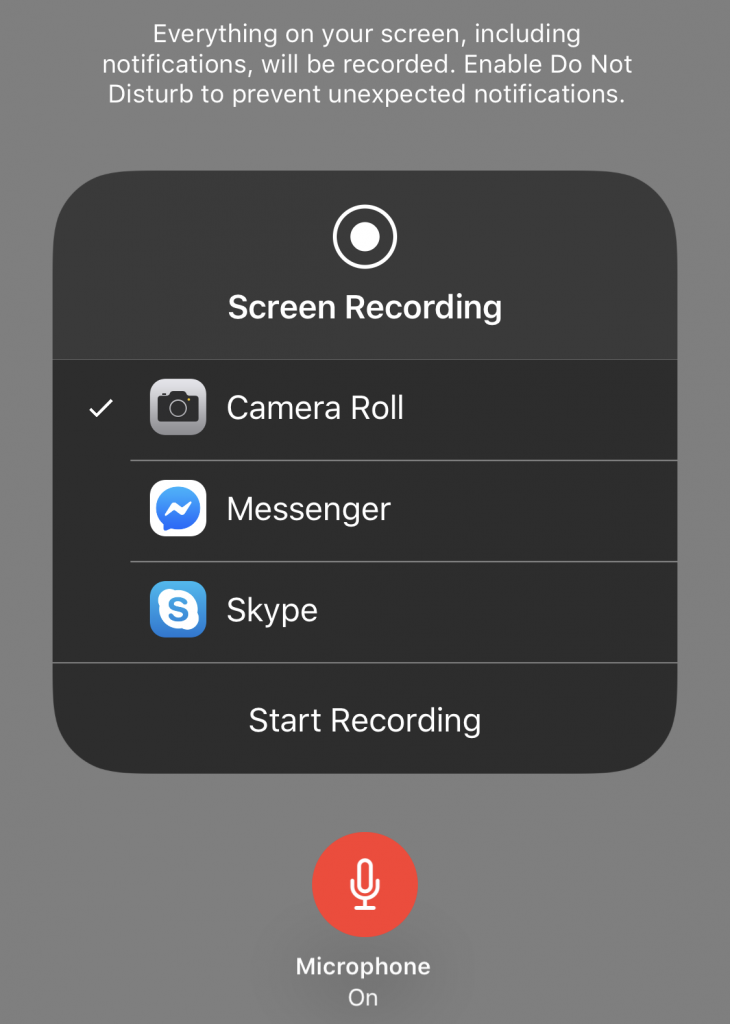 Tap Start Recording, and then wait for the 3-second countdown.
Perform the actions that you want to be recorded.
To stop the recording, either enter Control Center again and tap the red Record button or tap the red status icon at the upper left of the screen and tap Stop. A notification appears, telling you that your screen recording was saved to Photos.
Tap Start Recording, and then wait for the 3-second countdown.
Perform the actions that you want to be recorded.
To stop the recording, either enter Control Center again and tap the red Record button or tap the red status icon at the upper left of the screen and tap Stop. A notification appears, telling you that your screen recording was saved to Photos.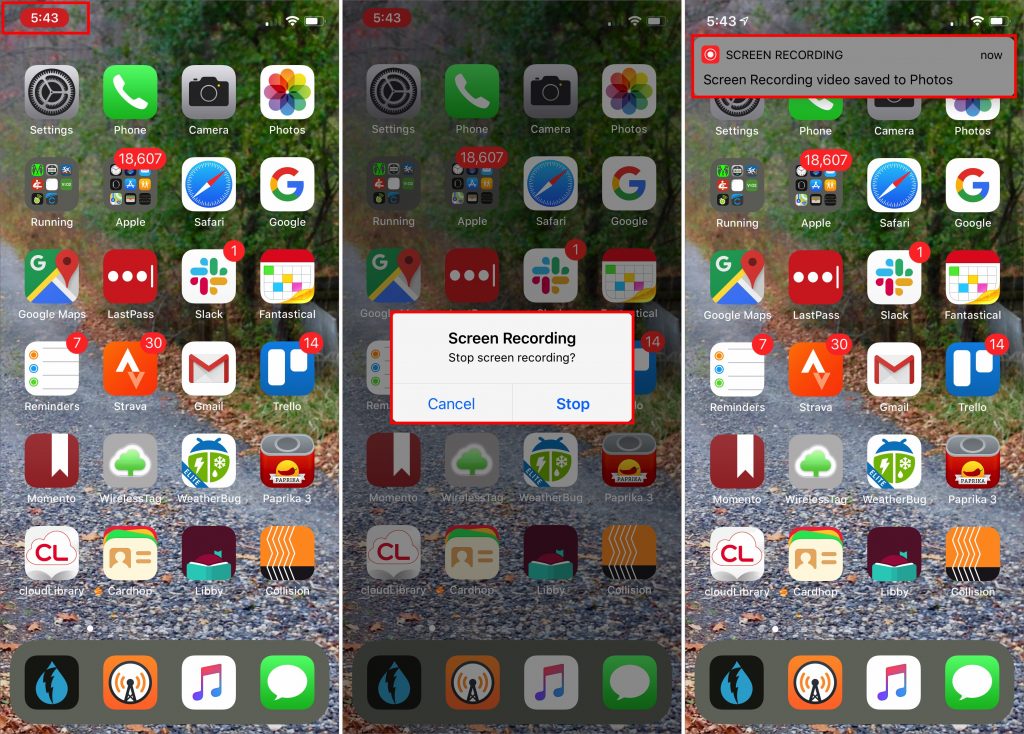
In fact, if you want to keep your options for the destination app and microphone at their current settings, making a screen recording is even easier:
Open Control Center. Tap the Record button instead of pressing deeply. Perform your actions. Stop the recording via Control Center or the red status bar.Told you it was simple. But we bet you have questions, so let’s provide some answers.
Where did my screen recording go?
As the notification informs you, screen recordings end up in the Photos app, just like any other photo or video. You’ll see them both in the Photos view and in Albums > Media Types > Videos.
What are Messenger and Skype doing in the screenshot earlier?
Instead of recording your screen to a video file, you can instead broadcast it to a Facebook Messenger or Skype chat. That might be useful for a quick show-and-tell while having a conversation.
Can I edit the screen recording?
Yes, although the Photos app limits you to trimming frames from the start and end of the video (which actually creates a new video with your selection rather than editing the original). For more significant editing, tap the ••• button in the Photos edit interface and send the video to iMovie.
Is there any way to show my taps and drags in the screen recording?
Yes, but it’s not easy. There’s a trick that relies on iOS’s Accessibility features, but it’s way too clumsy and leaves the Assistive Touch button on the screen the entire time. A better approach would be to use a dedicated app like ScreenFlow (which is what we used above) to insert circles where your fingers touch down, but that’s worthwhile only for videos where you need higher production values.
For the most part, though, the point of screen recordings is not to make the perfect movie—it’s to create and share a video of something that would otherwise be difficult or impossible to convey.
(Featured image by Lisa Fotios from Pexels)
Social Media: Ever wanted to show a remote friend how to do something on your iPhone rather than talk them through it, step by step? The screen recording feature of iOS is just what the tech support doctor ordered. Learn how to record your screen here:
When you subscribe to the blog, we will send you an e-mail when there are new updates on the site so you wouldn't miss them.
Locations
New York
Connecticut
Florida
Louisiana
Chicago
Corporate Headquarters
New York
80 Orville Drive Suite 100
Bohemia, NY 11716
Tel: (866) 518-9672
This email address is being protected from spambots. You need JavaScript enabled to view it.
Connecticut
65 High Ridge Road #510
Stamford, CT 06905
Tel: (866) 518-9672
This email address is being protected from spambots. You need JavaScript enabled to view it.
Florida
3321 SW 194th Terrace
Miramar, FL 33029
Tel: (866) 518-9672
This email address is being protected from spambots. You need JavaScript enabled to view it.
Louisiana
218 Barksdale Drive
Broussard LA 70518
This email address is being protected from spambots. You need JavaScript enabled to view it.
Chicago
4 Knollwood Place
Joliet, IL 60433
This email address is being protected from spambots. You need JavaScript enabled to view it.
London
10 Grosvenor Court
Rayners Road
London SW15 2AX UK
© Copyright 2023, HCS Technology Group. All Rights Reserved.
