Technical professionals. Trusted advisors. Certified expertise.
HCS Blog
The Hidden Controls in the iPhone’s Camera App
The beauty of the iPhone camera is that it combines the ease of use of a point-and-shoot camera with the image quality of a DSLR. To take a picture, you simply open the Camera app, frame your shot, and tap the shutter button. Simple, but what’s happening behind the scenes is anything but. The iPhone captures multiple images at once, concentrating on variables such as exposure, focus, tone, highlights, shadows, and more. It then merges all that data to produce what it thinks is the best possible image. Impressively, all this computational photography happens in real-time with no perceptible delay. (That said, iOS 15 provides a Prioritize Faster Shooting option in Settings > Camera that adapts—and presumably reduces—the image quality when you rapidly press the shutter multiple times.)
Despite all this automation, Apple still provides numerous manual controls you can employ to take photos the way you want. These controls are hidden, though, so you’re excused if you haven’t noticed them or have been frustrated looking for them. (“Where is that dratted Timer button? It must be here somewhere!”)
First, you have to reveal the controls, which is easy, although you’d never guess how. When you’re in the Camera app, swipe up anywhere on the screen above the shutter button. If you swipe up on the horizontal row of camera mode labels, your swipe can be quite short. However, if you swipe up on the viewfinder image, the Camera app might interpret a short swipe as a tap-and-swipe and display the in-image exposure control instead. On the viewfinder, use a longer, more emphatic swipe ➊. Either way, the camera controls replace the camera modes underneath the viewfinder ➋.
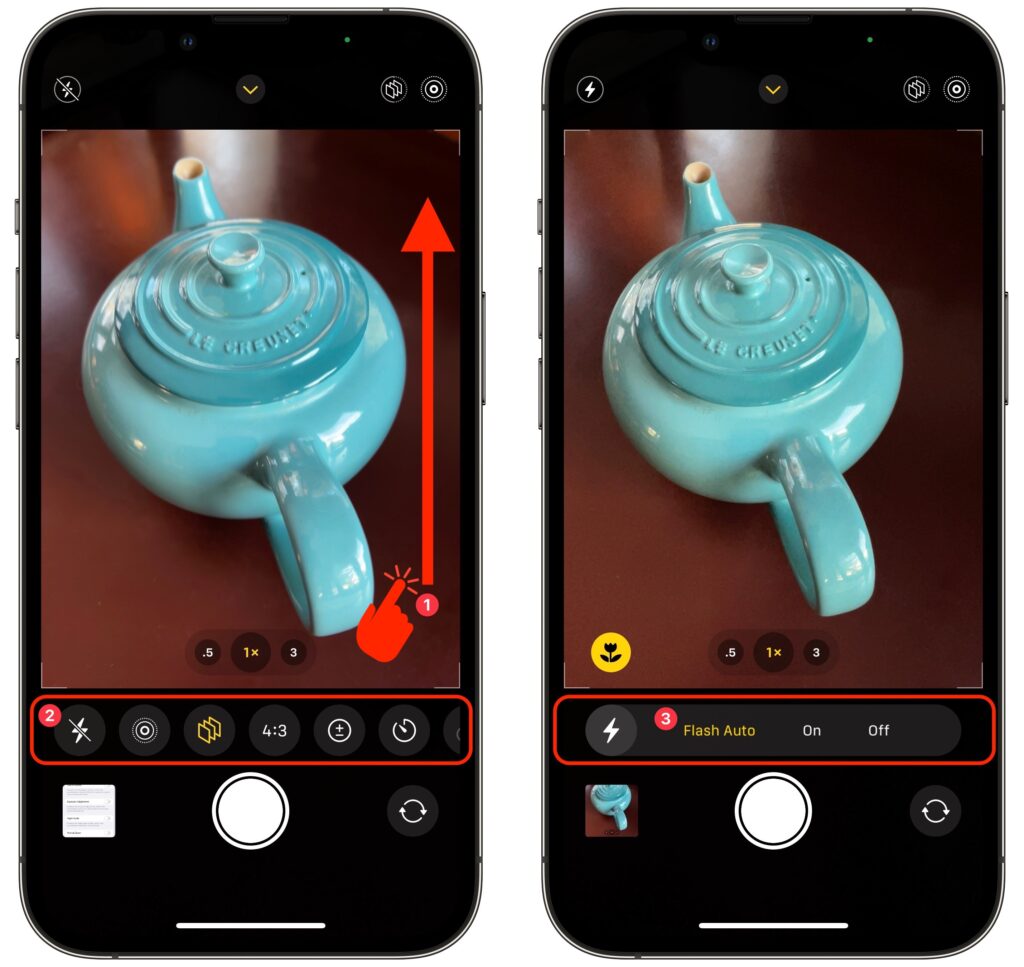
Once you have the controls showing, tap a button to access its options, use a slider or button to adjust the settings ➌, tap the original button to hide the options, and swipe down in the same way you swiped up to hide all the controls. The really confusing bit is that not all the controls may fit on the screen, so if you’re looking for the Timer or Filter buttons on an iPhone 13 Pro, for instance, you may have to swipe left on the controls to bring those buttons into view.
Here’s the full set—note that all except Depth (the rightmost one below) are in Photo mode; some may also appear in other modes. (Not all controls appear on all iPhone models, and the Low Light button, for instance, shows up only in low-light situations.)

Now, let’s look at what the controls make possible:
Flash: Use the Flash control to allow the camera to use the flash as needed or force it to be on or off. You can also control the flash in Video and Slo-Mo modes. Low Light: Night mode on some of Apple’s high-end iPhones makes it possible to take better pictures in very low-light situations. With this control, you can set a specific amount of time for Night mode’s exposure. The longer the exposure, the lighter the photo, but the more small movements will cause blur and graininess.
Low Light: Night mode on some of Apple’s high-end iPhones makes it possible to take better pictures in very low-light situations. With this control, you can set a specific amount of time for Night mode’s exposure. The longer the exposure, the lighter the photo, but the more small movements will cause blur and graininess. Live Photo: Live Photo records 1.5 seconds of video before and after you take a photo, animating the photo slightly. Use this control to set whether the camera takes Live Photos all the time, none of the time, or automatically when it thinks it’s warranted (which is a lot).
Live Photo: Live Photo records 1.5 seconds of video before and after you take a photo, animating the photo slightly. Use this control to set whether the camera takes Live Photos all the time, none of the time, or automatically when it thinks it’s warranted (which is a lot). Photographic Styles: These custom settings—Rich Contrast, Vibrant, Warm, and Cool—let you apply that distinct look to all your photos automatically. Or stick with Standard and apply the look you want afterward by editing.
Photographic Styles: These custom settings—Rich Contrast, Vibrant, Warm, and Cool—let you apply that distinct look to all your photos automatically. Or stick with Standard and apply the look you want afterward by editing.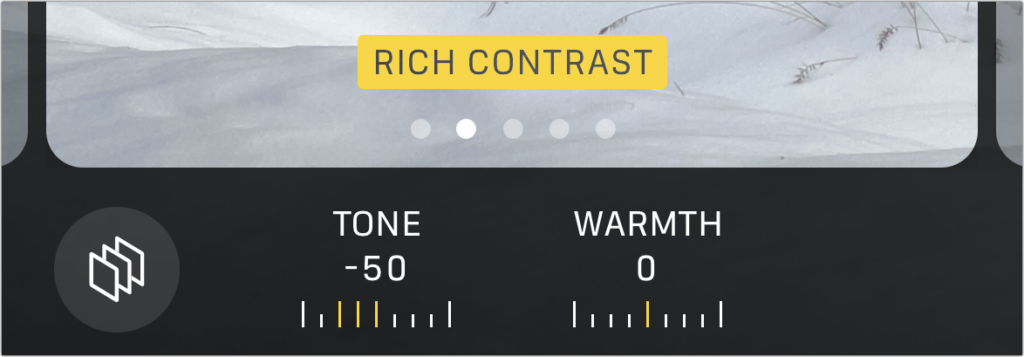 Aspect Ratio: Some iPhones can take photos in multiple aspect ratios. Use this control to choose from the standard 4:3 (below left) ratio, square, and 16:9 (below right). The 16:9 ratio expands the viewfinder to show what it will capture.
Aspect Ratio: Some iPhones can take photos in multiple aspect ratios. Use this control to choose from the standard 4:3 (below left) ratio, square, and 16:9 (below right). The 16:9 ratio expands the viewfinder to show what it will capture.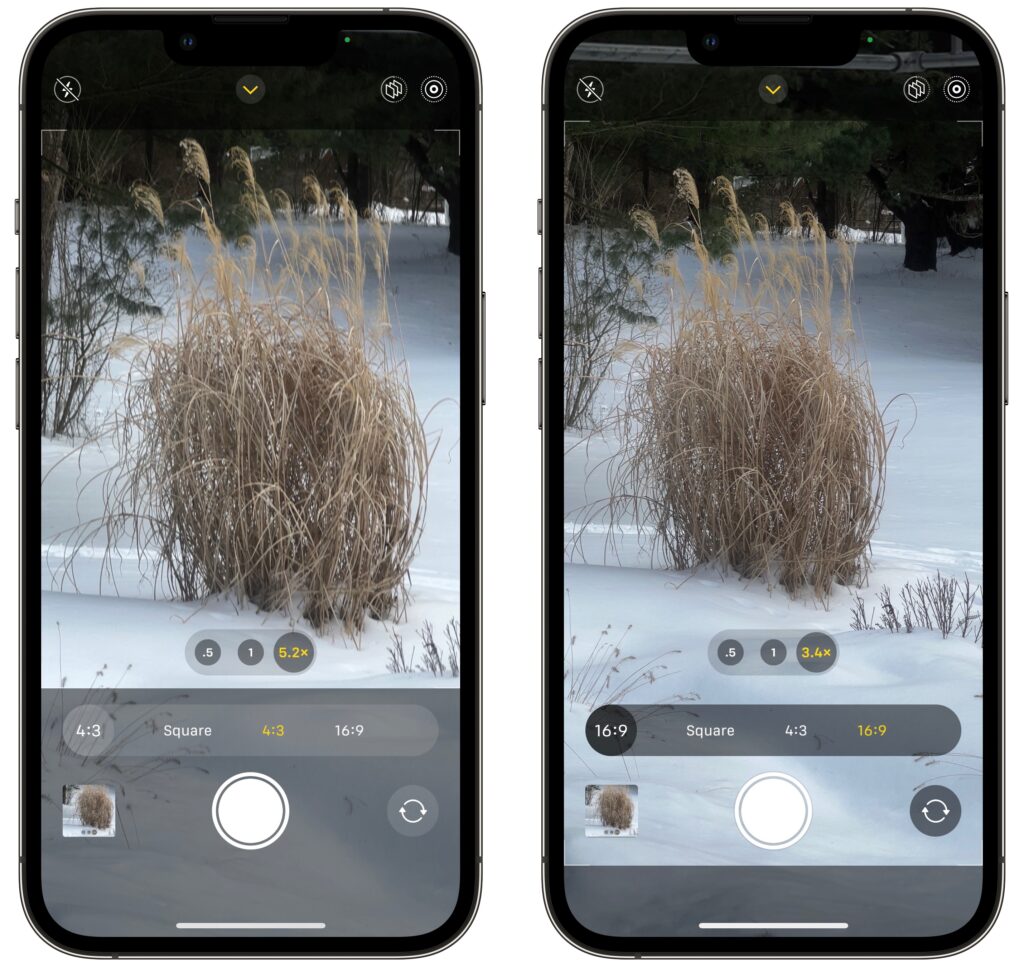 Exposure: Although automatic exposure control is usually fine (and you can adjust it afterward as well), you can use this control to increase or decrease the exposure manually. It’s also available in Video, Slo-Mo, and Time-Lapse modes.
Exposure: Although automatic exposure control is usually fine (and you can adjust it afterward as well), you can use this control to increase or decrease the exposure manually. It’s also available in Video, Slo-Mo, and Time-Lapse modes. Timer: For a hands-free selfie or a group photo that includes the photographer, use this control to set the timer to 3 or 10 seconds, starting from when you tap the shutter button. The iPhone counts down with both flash bursts and an onscreen number.
Timer: For a hands-free selfie or a group photo that includes the photographer, use this control to set the timer to 3 or 10 seconds, starting from when you tap the shutter button. The iPhone counts down with both flash bursts and an onscreen number. Filter: The Filter button offers nine options, three each in Vivid, Dramatic, and Mono. You may want to turn one of these on to see its effect while composing the shot. Otherwise, it’s easier to apply them in editing later.
Filter: The Filter button offers nine options, three each in Vivid, Dramatic, and Mono. You may want to turn one of these on to see its effect while composing the shot. Otherwise, it’s easier to apply them in editing later.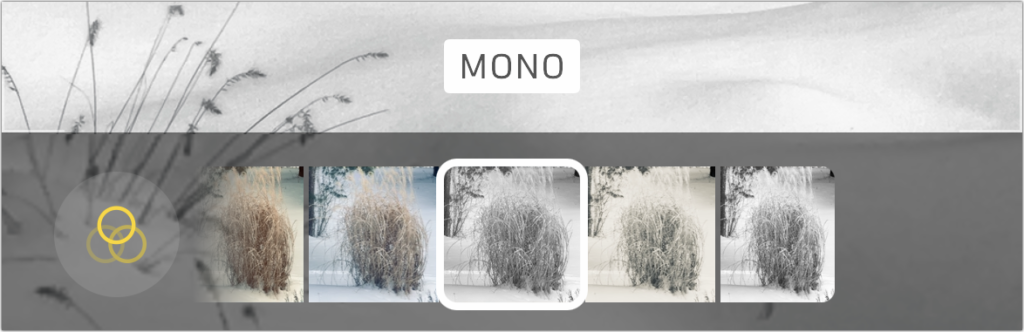 Depth: This control is available only in the Portrait and Cinematic modes, where it lets you increase or decrease the depth of field. If you increase the depth of field, the background becomes sharper; if you decrease it, the background gets blurrier.
Depth: This control is available only in the Portrait and Cinematic modes, where it lets you increase or decrease the depth of field. If you increase the depth of field, the background becomes sharper; if you decrease it, the background gets blurrier.
Apart from Photographic Styles, which automatically remembers your setting from session to session, the Camera app generally resets any changes you make in the next session. That’s usually what you’d want, but if you would prefer to keep a setting until you change it manually, go to Settings > Camera > Preserve Settings. That screen provides switches that tell the Camera app to preserve specific settings. Pay particular attention to Creative Controls, Exposure Adjustment, Night Mode, and Live Photo—we often make a point of using Preserve Settings with Live Photo so we don’t waste a lot of space unless we actually want to shoot a Live Photo.
In the end, it’s nice that these controls are neither necessary nor cluttering your view most of the time, but they’re extremely useful on occasion. We hope that Apple comes up with a way of hinting at their existence in future versions of iOS.
(Featured image by iStock.com/Darkdiamond67)
Social Media: Want to use a timer when taking an iPhone photo or manually control the depth of field in Portrait mode? You’ll need to reveal the Camera app’s hidden controls. Read on to find out how to show them—and what they help you do.
When you subscribe to the blog, we will send you an e-mail when there are new updates on the site so you wouldn't miss them.
Locations
New York
Connecticut
Florida
Louisiana
Chicago
Corporate Headquarters
New York
80 Orville Drive Suite 100
Bohemia, NY 11716
Tel: (866) 518-9672
This email address is being protected from spambots. You need JavaScript enabled to view it.
Connecticut
65 High Ridge Road #510
Stamford, CT 06905
Tel: (866) 518-9672
This email address is being protected from spambots. You need JavaScript enabled to view it.
Florida
3321 SW 194th Terrace
Miramar, FL 33029
Tel: (866) 518-9672
This email address is being protected from spambots. You need JavaScript enabled to view it.
Louisiana
218 Barksdale Drive
Broussard LA 70518
This email address is being protected from spambots. You need JavaScript enabled to view it.
Chicago
4 Knollwood Place
Joliet, IL 60433
This email address is being protected from spambots. You need JavaScript enabled to view it.
London
10 Grosvenor Court
Rayners Road
London SW15 2AX UK
© Copyright 2023, HCS Technology Group. All Rights Reserved.

