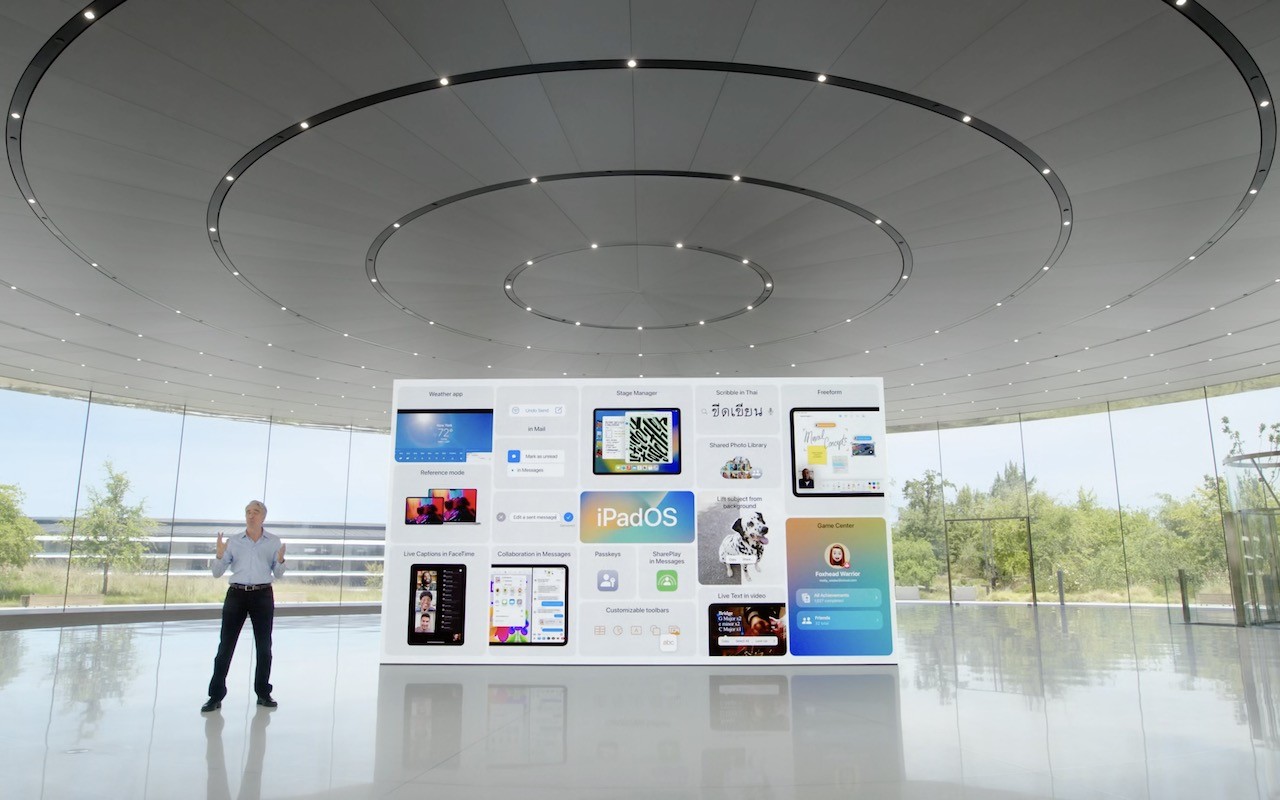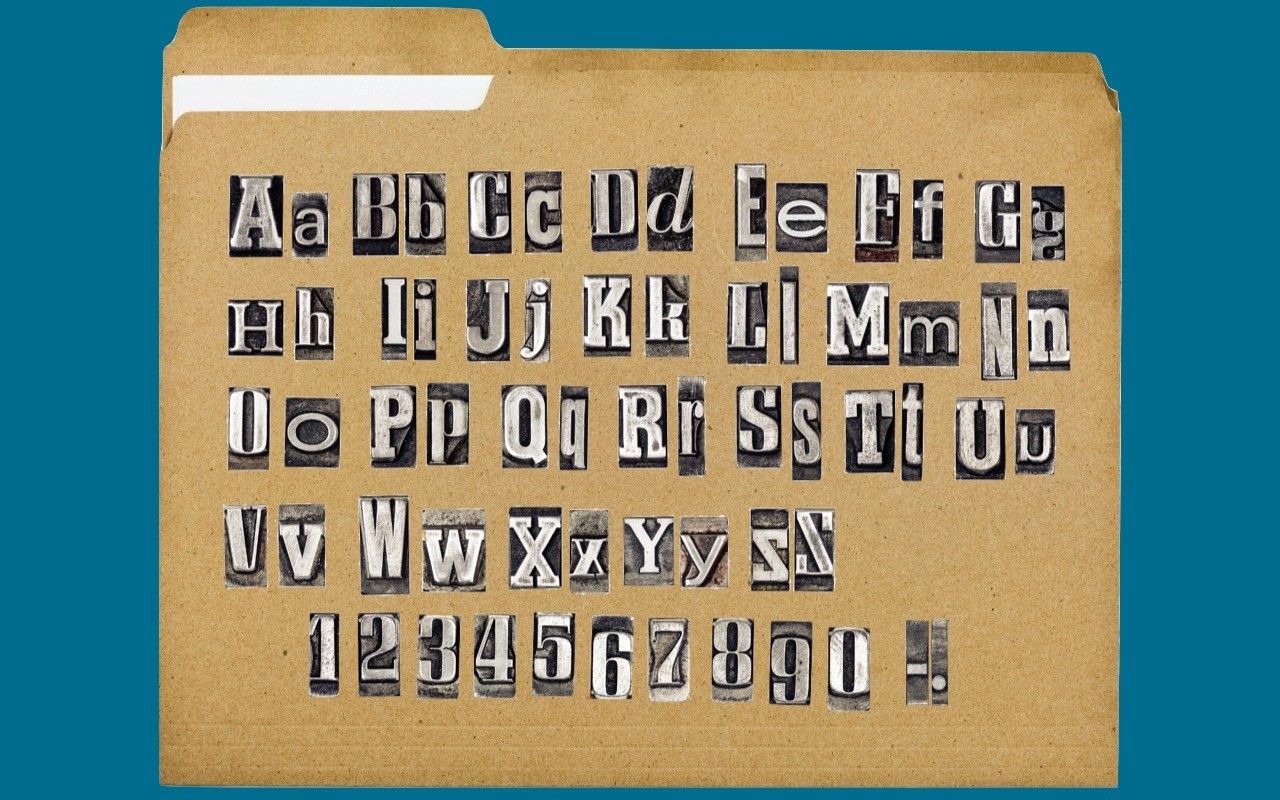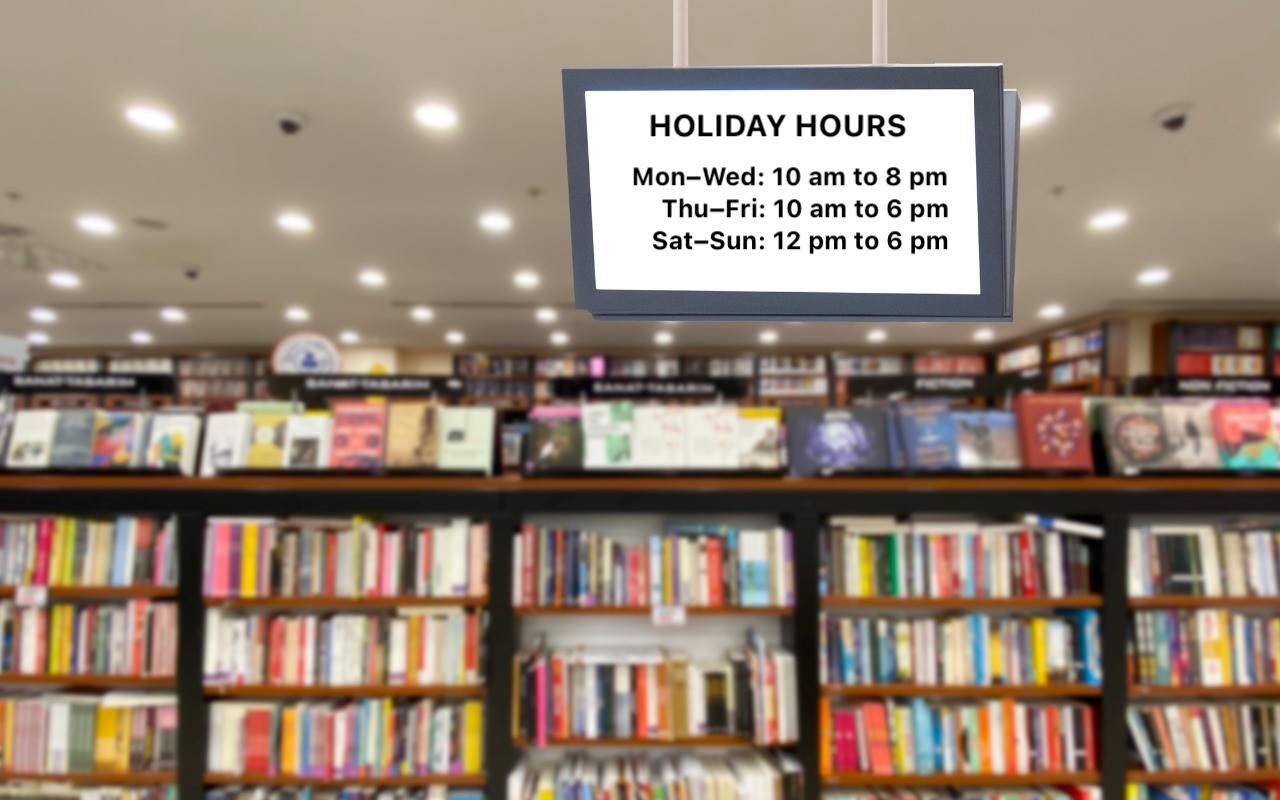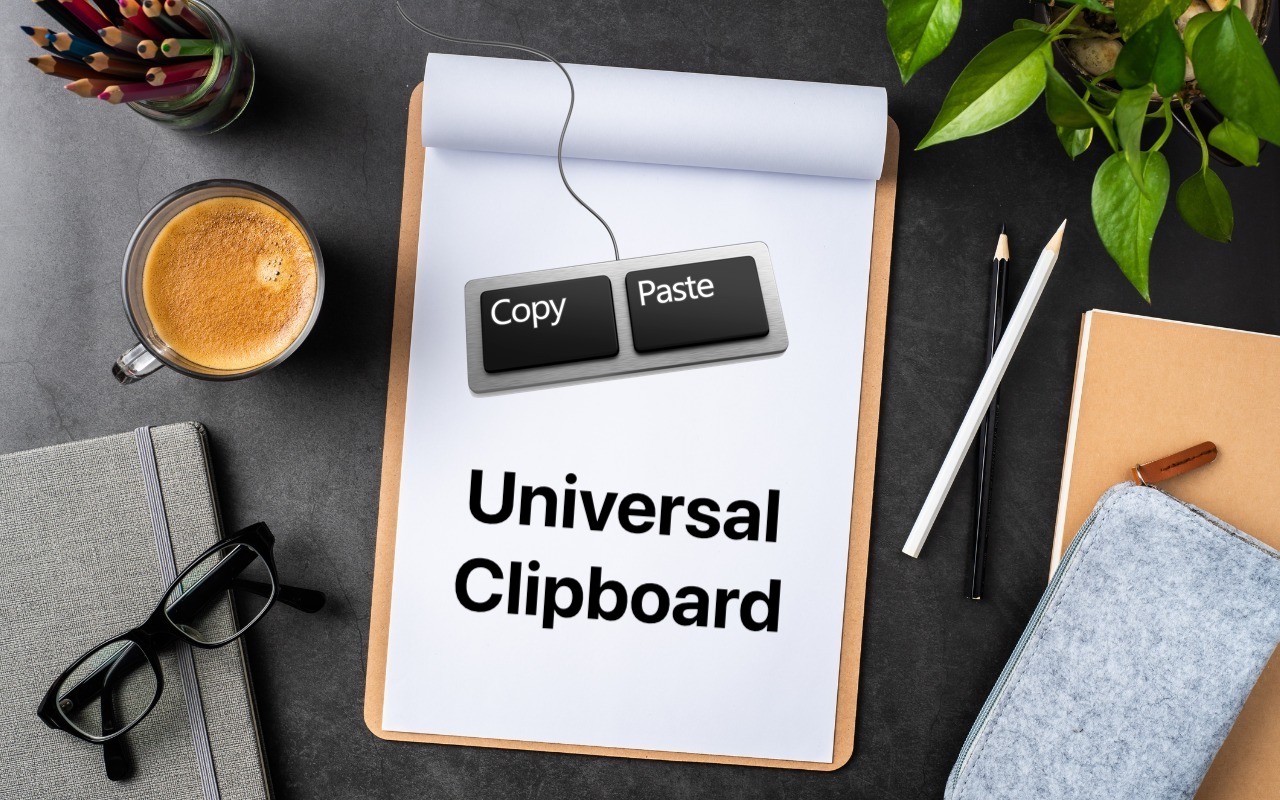It’s that time of year again. Apple CEO Tim Cook and numerous Apple employees took the virtual stage again at the company’s Worldwide Developer Conference keynote on June 6th to share what we can expect to see later this year in macOS 13 Ventura, iOS 16, iPadOS 16, and watchOS 9. (Almost no mention was made of tvOS or the HomePod, but Apple will undoubtedly move them forward in small ways as well.)
The announcements came thick and fast, and like last year, many of the technologies cut across several of Apple’s operating systems. Before we dive in, however, remember that some older devices won’t be able to upgrade. Here are the basic system requirements, though certain features won’t be available on all devices: