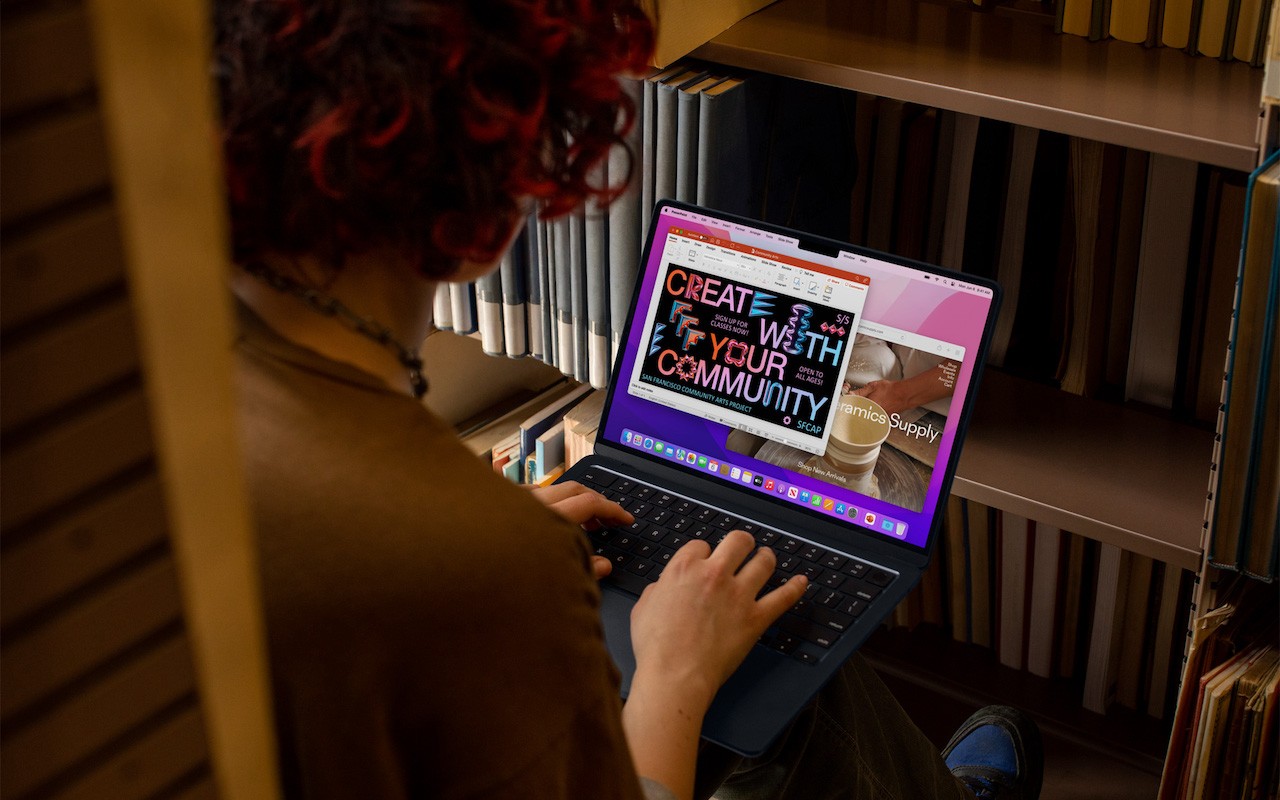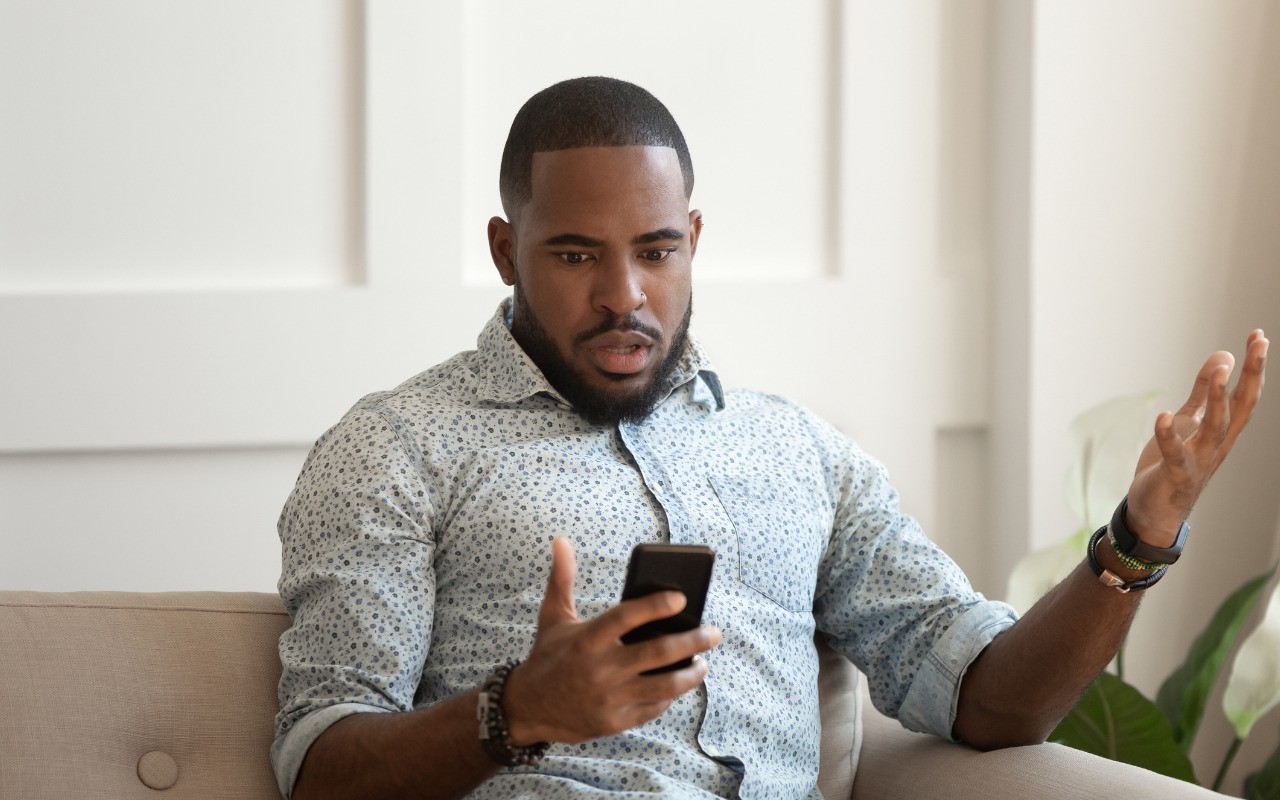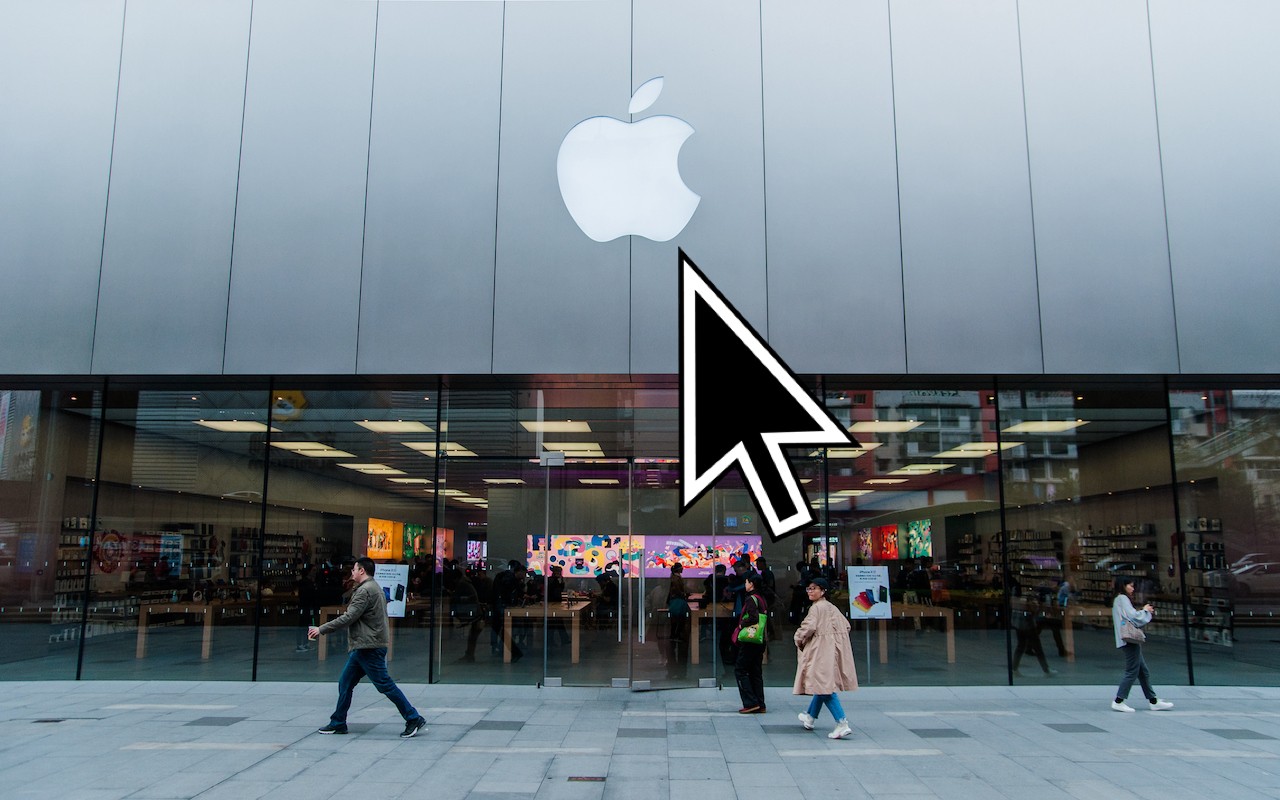Sure, we know that phone calls aren’t the most common thing people do on their iPhones—especially anyone under 30—but it’s still important to be able to make and take calls. There are a wide variety of reasons that outgoing or incoming calls might fail, so the solutions vary equally as widely. Some may seem a little scattershot, but most are easy to try and set back if they don’t help.
Try another location: This can’t come as news, but sometimes you’re in a bad spot for cellular coverage. Move to another area and try again. Check Do Not Disturb in Focus: The Focus feature won’t prevent you from making a call but can prevent you from receiving one. Go to Settings > Focus > Do Not Disturb and make sure Do Not Disturb is off. Also, check any other Focus you created that could be blocking calls.
Toggle Airplane mode: Although the Phone app should alert you if you try to make a call while in Airplane mode, the entire point of the feature is to block cellular access. If Airplane mode is on, turn it off, and if it’s off, turn it on briefly and back off to reset the iPhone’s radios. Note that the Wi-Fi Calling feature may let you make a call even if Airplane mode is on.
Turn off Silence Unknown Callers: This feature can be a boon for avoiding telemarketers and spam calls, but it also prevents legitimate unknown calls from ringing through. Either turn it off in Settings > Phone or pay more attention to adding new numbers to Contacts. Unblock the contact: In theory, you should still be able to place calls to blocked numbers, but incoming calls from blocked numbers will be sent directly to voicemail. Look for blocked contacts in Settings > Phone > Blocked Contacts and swipe left on a contact to unblock it.
Disable call forwarding: Needless to say, if you’re forwarding your calls, you won’t be receiving them. Go to Settings > Phone > Call Forwarding and make sure the switch is off.
Toggle Dial Assist: The Dial Assist feature determines the correct international or local prefix when dialing, so if it gets confused, all bets are off. It can’t hurt to go to Settings > Phone, turn off Dial Assist, make a call, and then turn it back on again. Show Caller ID: Some phone systems refuse to accept calls that aren’t associated with caller ID information. Check that Show Caller ID is turned on in Settings > Phone > Show My Caller ID.
Check for a carrier settings update: Carrier updates are always worth installing because they can improve network connectivity and performance and add new features like 5G or Wi-Fi Calling. If you dismiss a carrier update installation notification, you can install it later by going to Settings > General > About and following the onscreen instructions. Restart the iPhone: When in doubt… We know it’s a cliché, but restarting the iPhone really does solve many inexplicable problems. The easiest way to do this is to go to Settings > General > Shut Down (at the bottom) and then drag the slider. Press the side (Sleep/Wake) button on the iPhone to turn it on.
Update iOS: It’s very unlikely that an iOS version would have a bug that caused problems with phone calls, but updating iOS creates enough of a clean slate that it can resolve quirky problems. Besides, it’s good to stay up-to-date for security reasons. Look in Settings > General > Software Update for any available updates. Reset network settings: Leave this option for late in the troubleshooting process because it will erase your saved Wi-Fi passwords, preferred networks, and VPN settings, which will be annoying to recreate. If it becomes necessary, invoke it in Settings > General > Transfer or Reset iPhone > Reset > Reset Network Settings.
Eject and reinsert SIM card: If all outgoing and incoming calls fail, it’s worth using a paperclip or SIM extraction tool to pop your SIM card out and reinsert it. Be very careful when doing this because the card is small and easily dropped. Contact your carrier: If all else fails,
contact your carrier. (Yes, we see the irony here—you may have to use another phone.) There may be a problem with your account, a service outage in your area, or some other problem in their system. You might even need a new SIM card. Contact Apple support: If none of these work, your iPhone could be broken and need repair.
Contact Apple support and see what they say—a replacement iPhone will almost certainly fix the problem.
We’re confident that something on this list will resolve your problem!