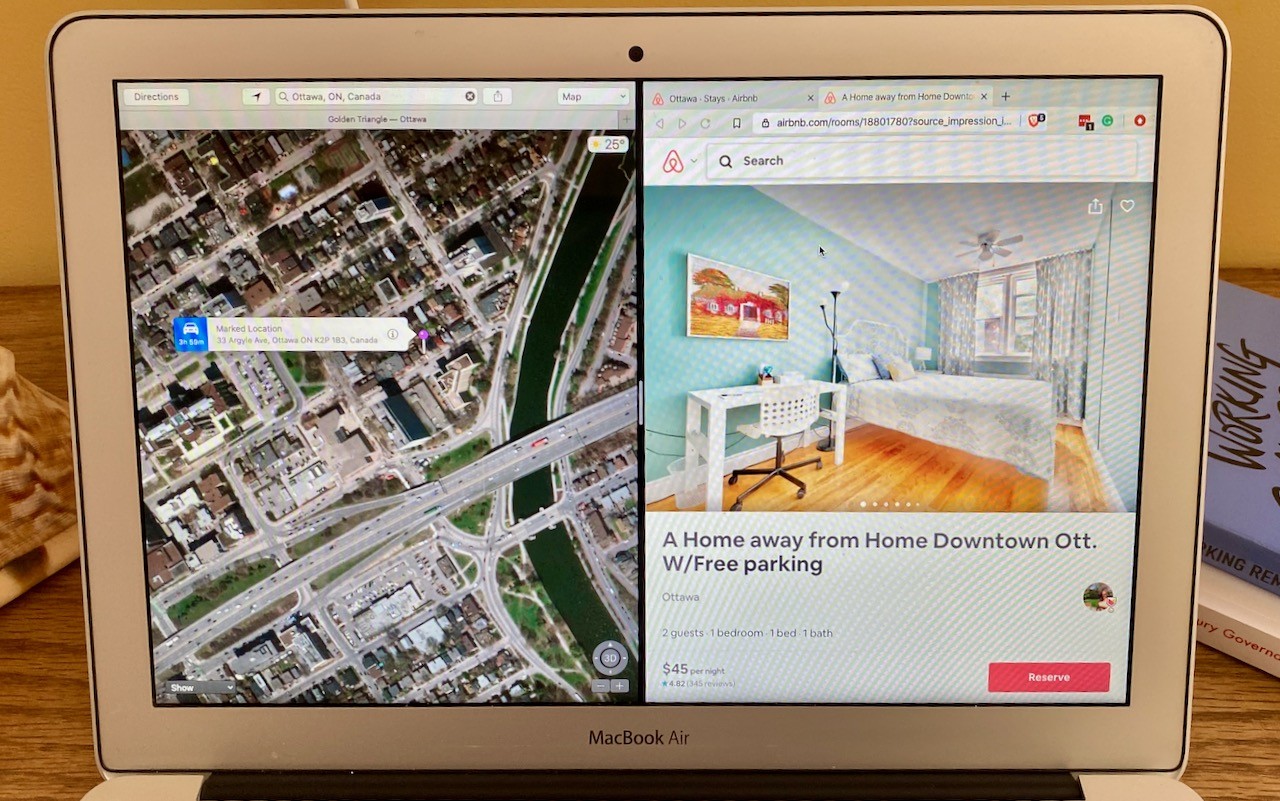Vast numbers of people who previously reported for work at an office every day are now working from home due to the COVID-19 pandemic. That’s sensible, and if you’re included in that group, there was probably even a little thrill of “I get to work from home!” at first. But as those who have telecommuted for years know, it’s not as simple as settling down on the couch with your laptop. Here are a few tips.
Make a Dedicated Work Space, If Possible
Particularly if you’re not home alone, you’ll want to create a space that’s dedicated to working. Otherwise, it’s difficult to focus on work instead of what’s happening in your home. A spare bedroom with a door is ideal, of course, because it lets you avoid the fridge, the TV, and your family, who may also be trying to work or do schoolwork at home.