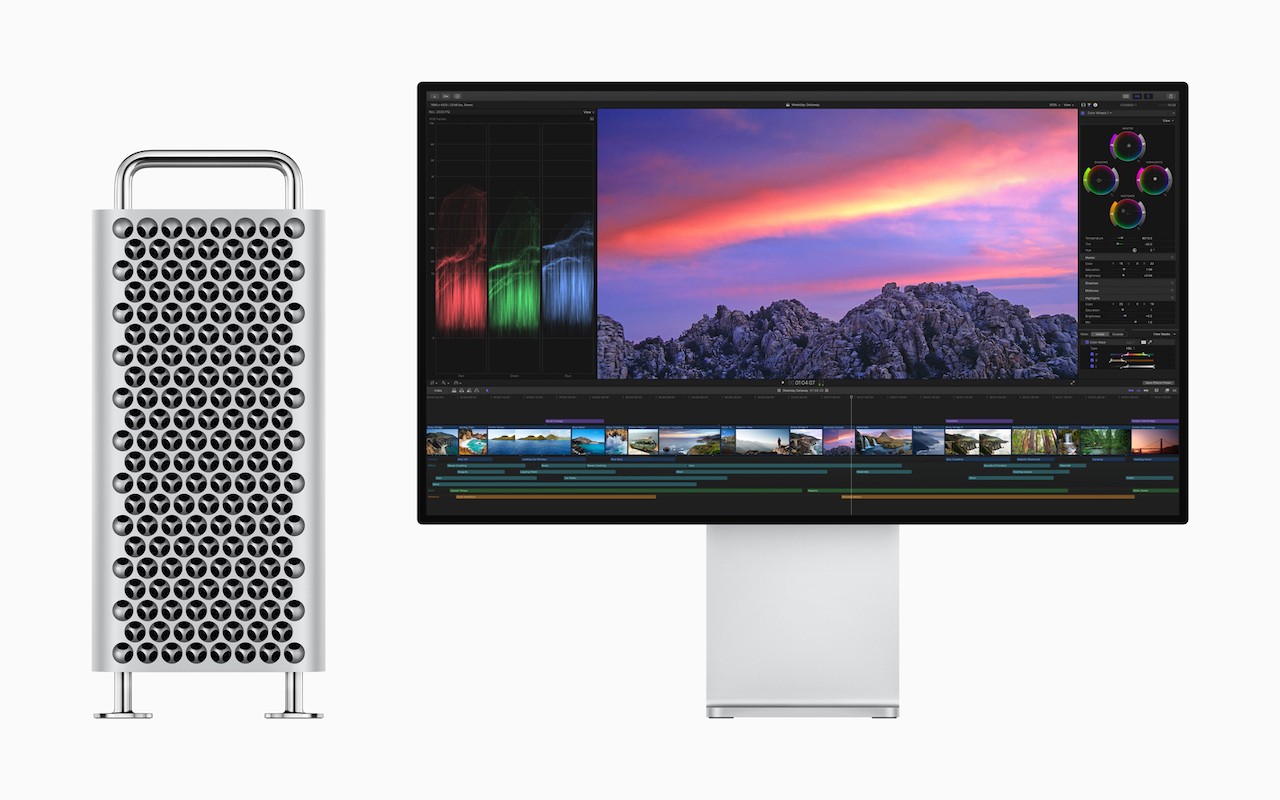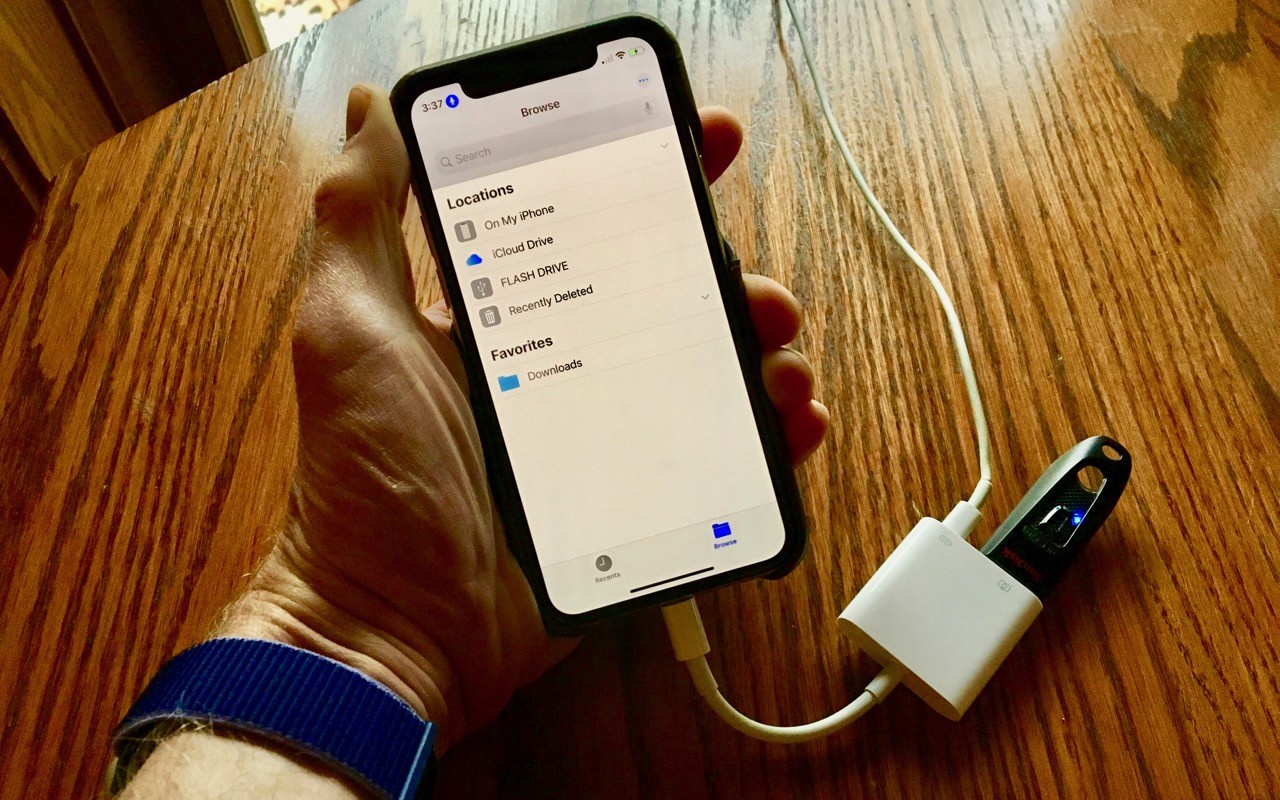Accidents, particularly those involving automobiles, are all too common, and while no one plans to be in one, you can prepare for the eventuality. If you end up in a state where you can’t speak with emergency responders or are too shaken up to share your details clearly, your iPhone can provide them with essential medical information. Emergency responders are trained to know how to access these details.
Apple makes this possible via the Medical ID feature of the Health app, which you can use to record medical data and emergency contact information (this is sometimes referred to as “ICE information,” where ICE stands for “In Case of Emergency”). Once you’ve entered all this information, emergency responders can use your iPhone to learn about your medication allergies and other conditions, plus contact your family. This data could also help a Good Samaritan return a lost iPhone. (Unfortunately, the Health app isn’t available on the iPad.)