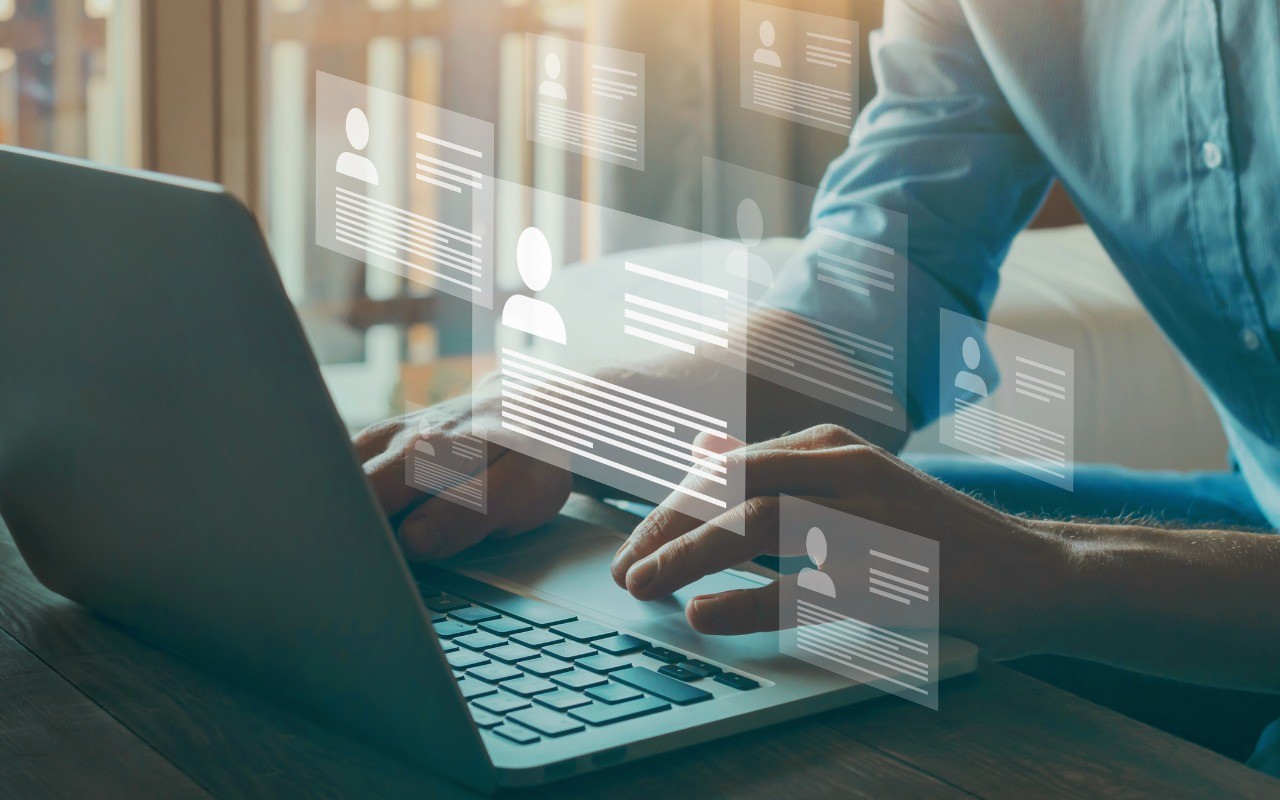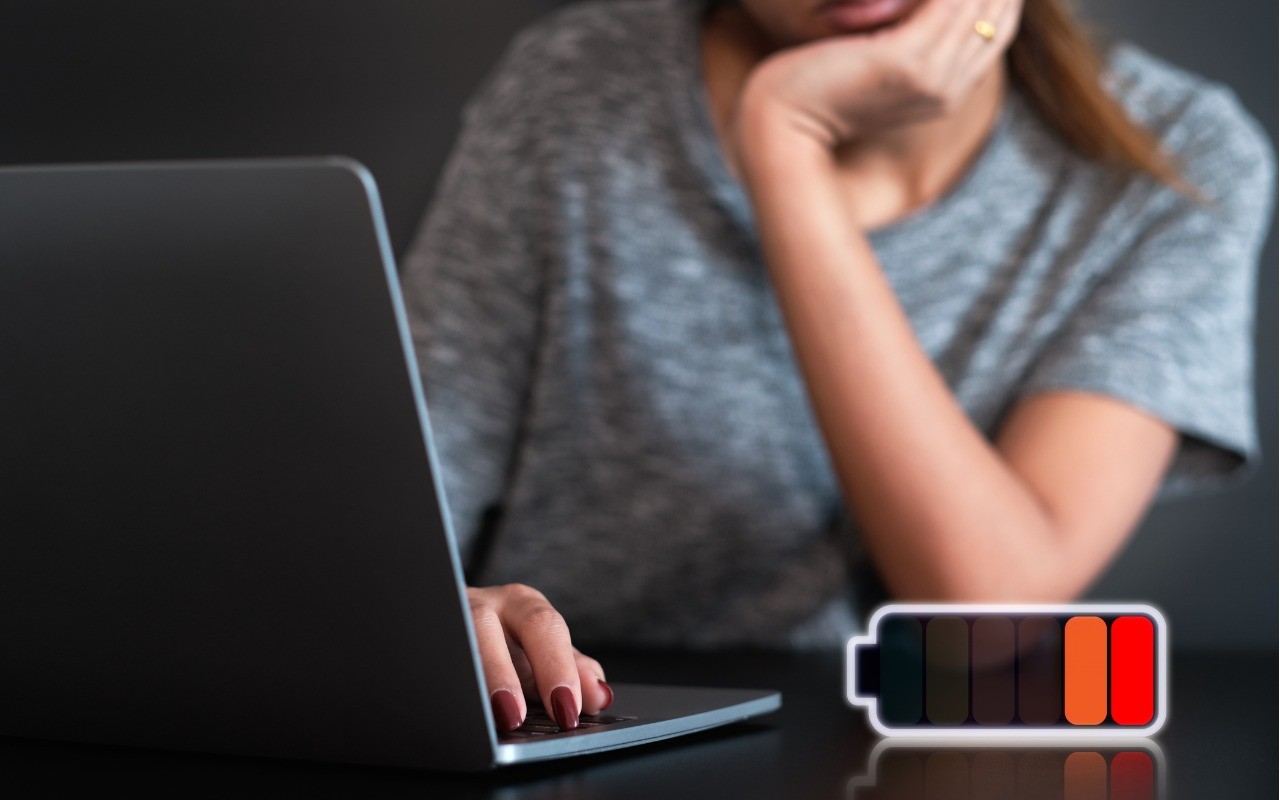In today’s world, there’s no reason to remember our contacts’ phone numbers or email addresses—that’s a job for our Macs, iPhones, and iPads. This sort of data is so core to using digital devices that Apple has long provided an ecosystem-wide solution in the form of Contacts and syncing through iCloud.
Unfortunately, it’s all too common to end up with multiple cards for the same person in Contacts, either precise duplicates or versions that contain different details. Further muddying the situation, many of us have multiple contact accounts—such as from Google or Microsoft Exchange—and some contacts may be duplicated across several accounts.