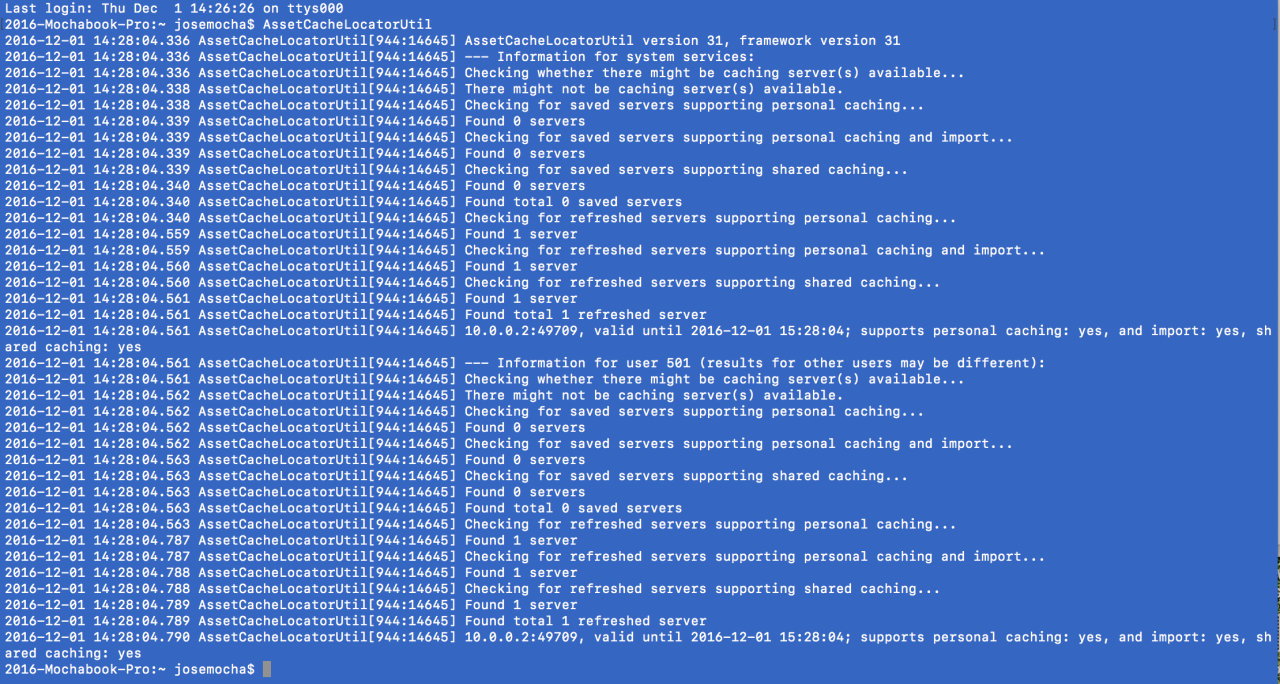Prior to macOS Sierra if you wanted to find out whether or not a Caching Server is running on your network you could open up the Console.app and search for "AssetCache" in the logs. This no longer works in macOS Sierra.
Now in Sierra you can use a new tool: AssetCacheLocatorUtil
Enter this command in the Terminal.app and watch it give you detailed information.
It will, in a very verbose manner, tell you if and where a Caching Server is located. It even indicates if "personal caching" is supported. What is personal caching? Simply put it's the server caching personal iCloud data.
To learn more about caching server visit the link below.
https://help.apple.com/serverapp/mac/5.2/#/apd74DDE89F-08D2-4E0A-A5CD-155E345EFB83
Technical professionals. Trusted advisors. Certified expertise.
HCS Blog
This could fix an issue using Apple Configurator 1 or 2
A Mac with USB 3.0 ports is configured to only see up to a certain number of USB devices.
The following terminal command removes that limit and allows the Mac to talk to as many devices as needed.
sudo nvram usb-options="%01%00%00%00"
To re-enable
sudo nvram -d usb-options
Apple Caching Server commands Here are some helpful commands as well as location for files to help manage the Appel Caching servers. Caching server content types https://support.apple.com/en-us/HT204675 Advanced configuration of the Caching service https://support.apple.com/en-us/HT202657 Status of caching server This will include information on all services related to the caching server sudo serveradmin fullstatus caching Caching server debugging To run on debuging run: sudo serveradmin settings caching: LogLevel = verbose To return to default: sudo serveradmin settings caching: LogLevel = error CacheWarmer Pre-loading IPSW files (3rd party) https://assetcache.io/cachewarmer/ |
iPad Ethernet Rig
Note: iOS 9.x adjusted the sensitivity to USB bus power and so some older hubs don't work any more.
We tested it with a new Belkin F4U073 and it worked.
Items Needed:
- iOS Device
- Powered USB Hub
- USB Ethernet Adapter
- USB A to USB B Cable or a USB A to USB A Cable (An A-A cable would be unusual, but will depend on the hub. Use the cable that came with the USB Hub)
- Lighting to USB Adapter
- Ethernet Switch/Router
Process: (In no specific order)
- Disable WiFi and cellular data on the iOS Device.
- Connect one end of the ethernet cable into a free port on the switch, and the other end into the ethernet port on the USB Ethernet Adapter.
- Connect the USB end of the adapter to any of the USB ports on the USB hub.
- Connect the USB A cable to the USB hub.
- Connect the power cable for the USB hub to the hub and plug the other end into a wall outlet.
- Connect the USB end of the Lighting to USB Adapter to the other end of the USB cable that came with your USB hub.
- Connect the Lightning end of the adapter into your iPad.
In the event that your iPhone is lost, and you need to attempt to find it using the "Find My iPhone" feature, make sure to have the setting for "Send Last Location" enabled. This setting will send out the last known location of the phone and will allow for you to find your phone even if the battery has died. Make sure your general Find My iPhone feature is already enabled.
You can follow these easy steps to enable the feature:
Apple has announced that iOS 8 will be released on Wednesday, September 17 as a free update. iOS 8 is supported on all versions of iPad except the original iPad.
iOS 8 has many great features that will be very beneficial for your students and teachers. Here is a very small sampling:
Locations
New York
Connecticut
Florida
Louisiana
Chicago
Corporate Headquarters
New York
80 Orville Drive Suite 100
Bohemia, NY 11716
Tel: (866) 518-9672
This email address is being protected from spambots. You need JavaScript enabled to view it.
Connecticut
65 High Ridge Road #510
Stamford, CT 06905
Tel: (866) 518-9672
This email address is being protected from spambots. You need JavaScript enabled to view it.
Florida
3321 SW 194th Terrace
Miramar, FL 33029
Tel: (866) 518-9672
This email address is being protected from spambots. You need JavaScript enabled to view it.
Louisiana
218 Barksdale Drive
Broussard LA 70518
This email address is being protected from spambots. You need JavaScript enabled to view it.
Chicago
4 Knollwood Place
Joliet, IL 60433
This email address is being protected from spambots. You need JavaScript enabled to view it.
London
10 Grosvenor Court
Rayners Road
London SW15 2AX UK
© Copyright 2023, HCS Technology Group. All Rights Reserved.