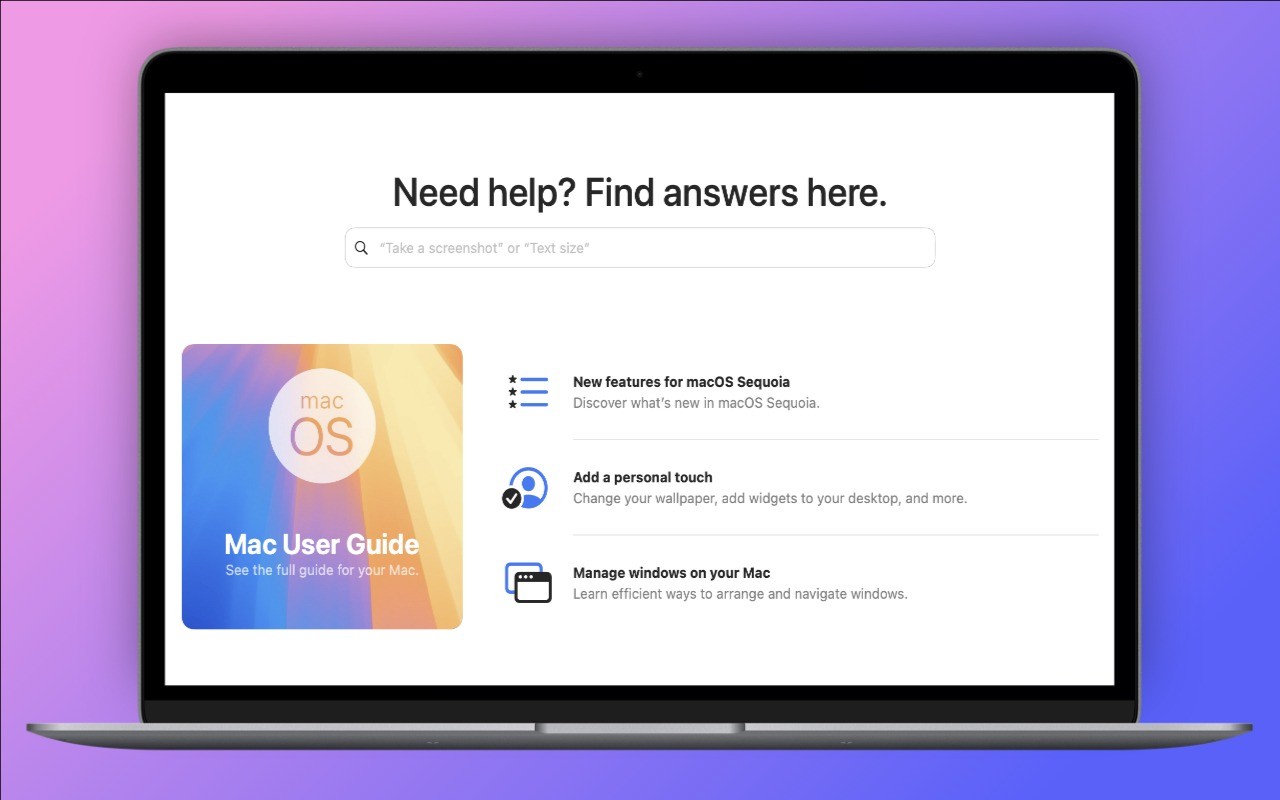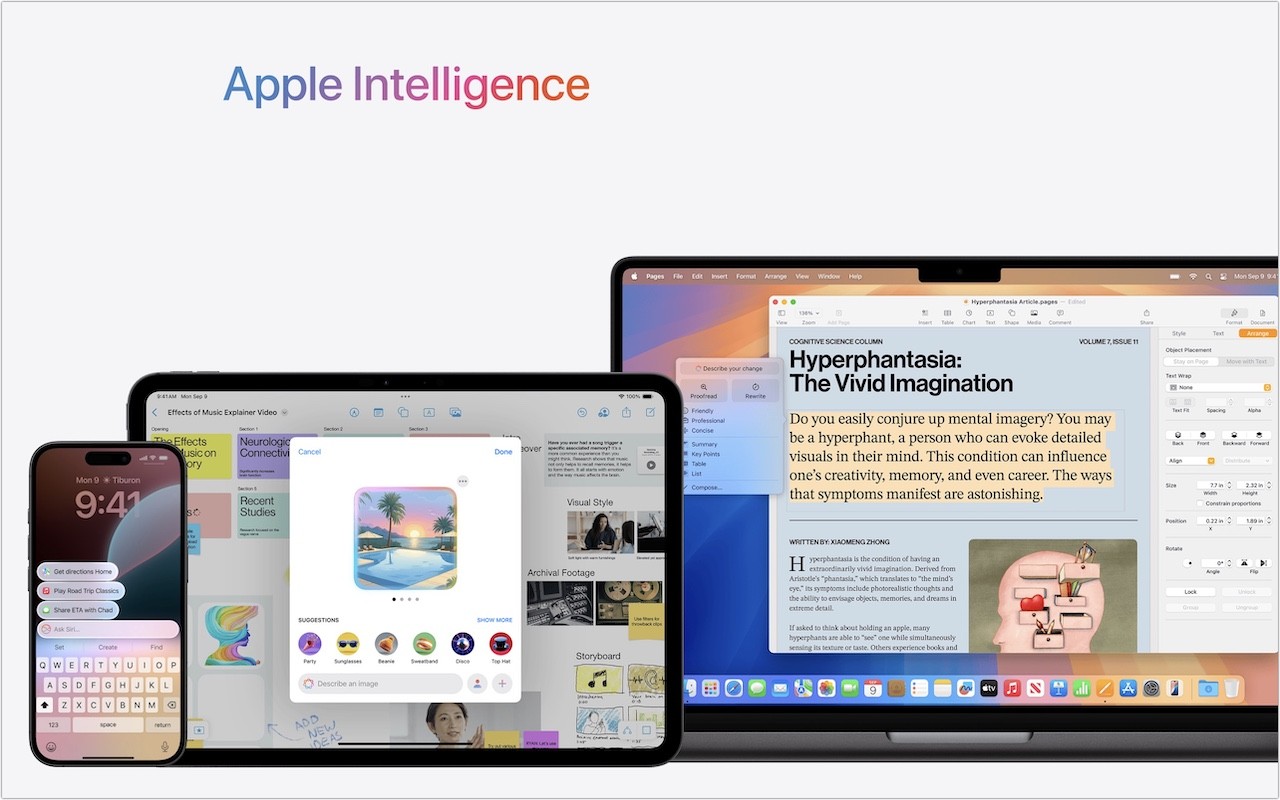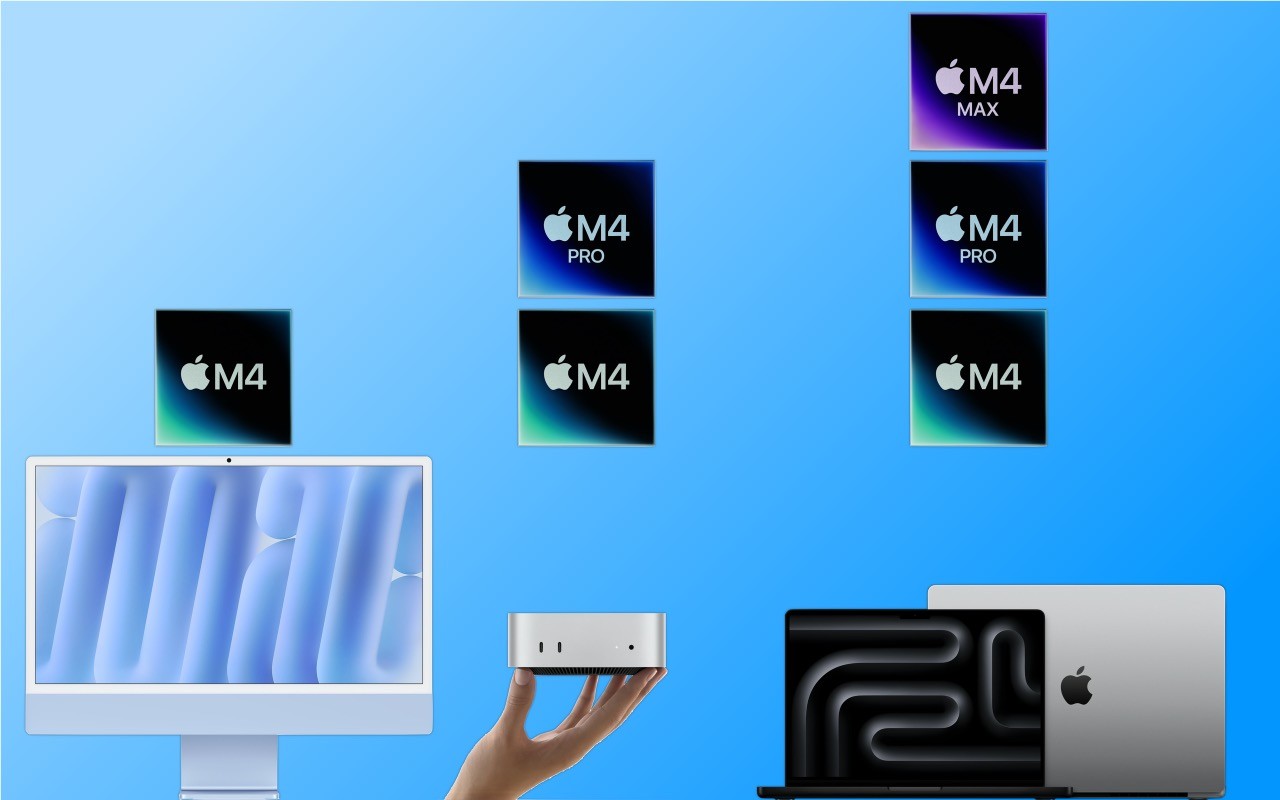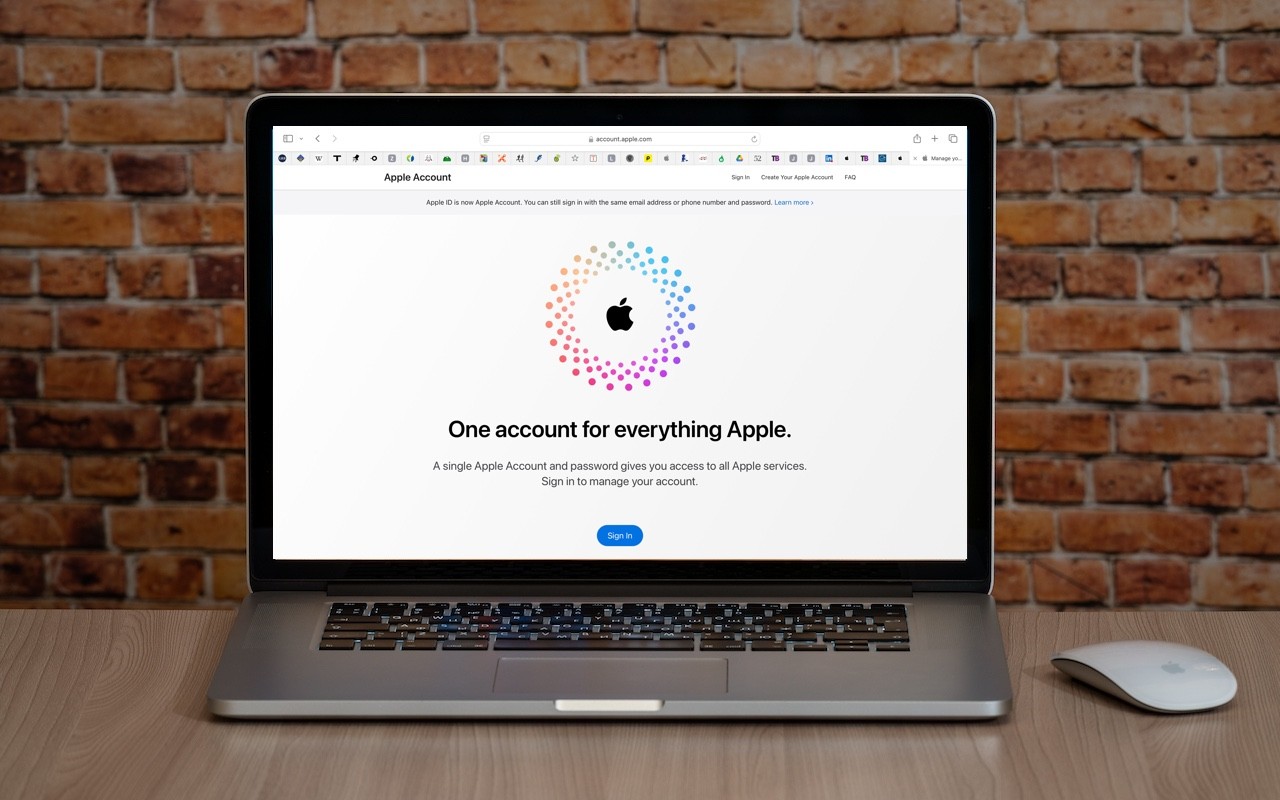Apple has included the Tips app with the iPhone and iPad since iOS 8 in 2014 and on the Mac since macOS 10.14 Mojave in 2018. Initially, it didn’t contain much useful content, and many longtime users ignored it. However, Apple has significantly increased the amount of information in Tips over time, adding device-specific tips, full device and app user guides, highlights of new features, and more. Many tips even include short demonstration videos. Tips is worth exploring or referring to the next time you have a question. Be sure to encourage anyone you know who’s new to the iPhone, iPad, or Mac to take a look—it even helps them practice key gestures!
(Featured image by Adam Engst)